Do you need to know how to check an image's size and resolution? When you're printing photos or using photos in a custom art piece, it's important to understand the difference between image size and resolution so you can select a good-quality photo. In this blog post, we will teach you how to do just that!
The importance of using a high-resolution photo
It's critical to utilize a high-resolution image so that it looks good when printed or utilized in another format, such as one of our custom portraits. A low-resolution photo may not have the same level of clarity when printed.
To check an image's resolution, you need to know its ppi (pixels per inch). This information is usually included in the photo's filename (e.g., image_name.jpg) or in the photo's metadata (the hidden data that includes things like the date it was taken and the camera settings used).
How to find image resolution
- To check photo size on Windows: Right click on photo > Properties > Details
- To check photo size on Mac: Control-click on photo > Get Info
- Use an online tool like Pixelcalculator (pixelcalculator.com) to check both the size and resolution of a photo.
I like to use this online tool because it's simple and best of all it's free! Head on over to the Pixelcalculator website and follow the instructions below.
- Click the 'Browse' button and select a file from your computer or phone
- After your image loads you'll see the file information in the 'Result' area
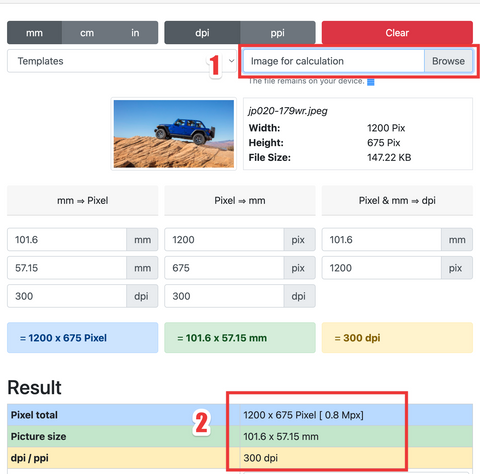
Once you have determined an image's size and resolution, you can decide whether it's appropriate for your needs. If you need a high-resolution photo, make sure the image is at least 300 dpi. If you're using the image for web purposes, 72 dpi is usually sufficient.
Do you have any tips for checking image size and resolution? Share them with us in the comments below!